After installing Joomla 2.5 (just yesterday), I already forgot my super administrator password and username. It must be signs of getting old. So I went out to try to figure out how to change my super admin password, and successfully retrieved both without having to reinstall.
Steps to Reset Your Joomla 2.5 Super Administrator Password:
1. Forgot Password Link
Forgot Password Link Will NOT Send Super Admin Password. After clicking on the ‘Forgot Password’ link, I entered in the email address for the Super Admin and got this message:
Reset password failed: A Super Administrator can’t request a password reminder. Please contact another Super Administrator or use an alternative method.
There goes the easy way. So jump to 3, to find out how I reset the Super Admin Password.
2. Forgot Username Link
Since I also forgot my Super Admin username, I went to the frontpage and clicked on the ‘Forgot Username’ link. Joomla 2.5 will send you the super administrator username to the email address you created the account with. Below is the message you get:
3. Reset Password in phpMyAdmin
For this step, you will need to access your web hosting and to know your MySQL database username and MySQL database password. You will also need to access and modify your backend database ‘user’ table. Below I will show you how to do this:
Note: I am using Dreamhost, but the same logic applies to any web hosting provider.
a. Find my MySQL Database Username/Password?
- Login to your Webhosting provider account i.e., Dreamhost
- Click on ‘MySQL Databases’
- Scroll down to ‘Databases on this Server‘
- See your database name, and in the middle column is your Database username
- If you forgot your password, you can click on the Database username and next screen will allow you to enter in a new password.
b. Access phpMyAdmin
- Still in Dreamhost, in ‘MySQL Database’ screen
- Scroll up to ‘Hostnames’ and click onphpMyAdmin.
- *** In other web hosting, there should be an icon that says phpMyAdmin. You can just click on that.
- Enter in the Database username and password you got from step 3a.
c. Access the Users Table in phpMyAdmin
- On the left, you will see 2 links, click on your Database name (same database name from Step 3a. Not the same as your database username).
- ***These are list of tables in your Joomla 2.5 installation that keeps all the information and manages your site. Do not delete or change any of the tables if you do not know what you are doing. You can potentially corrupt your database, lose information or delete your whole database.
- You will see all the table names are prefixed with some letters, i.e. adfa_
- The table names are on the right of the Underscore.
- Scroll down to the table xxxx_users
- Click on the ‘Browse‘ tab
d. Change the Super Administrator Password
- Click on the ‘Pencil‘ to edit your Super Administrator user.
- The next screen is where you can change your password, See the password field:
- Change the password drop down to ‘MD5′
- Enter in a new password in the text box beside it
- Also as a security measure:
- change your user ID 42 to another number not already being used.
- Change your Username Admin to another username not already being used.
- Click on ‘Go’
See the screenshot below of how your _users table should look like. Please change the values according to your own website data.
After that your password is changed. You will see on the next screen that the password field changed to a bunch of letters and numbers that you didn’t enter. That’s ok, because that’s how MySQL stores your password.
Go to your Joomla 2.5 Administrator screen and try out your new username and password you entered in from Step 3d.




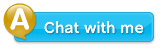




0 comments:
Post a Comment